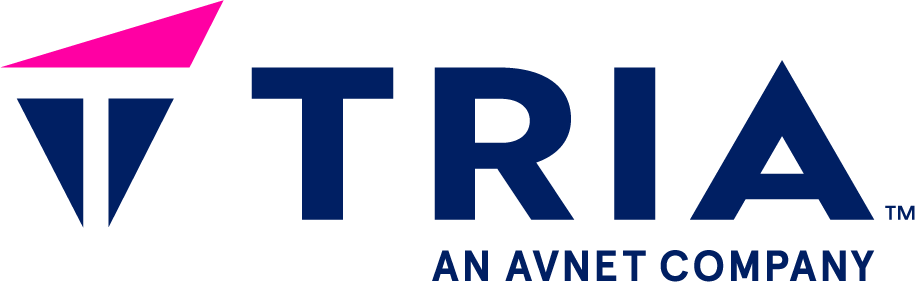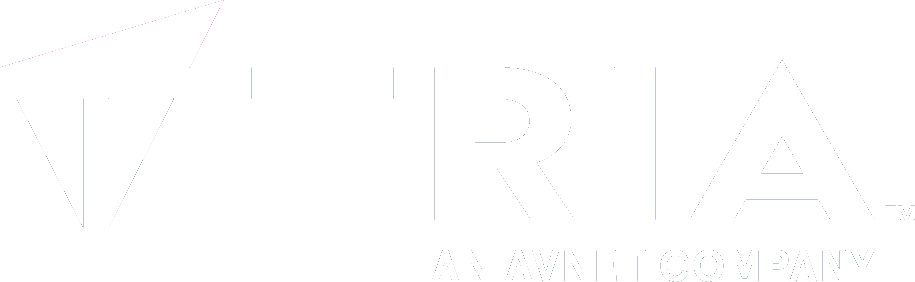Using Scotty on Windows#
Scotty has been tested on Windows with WSL2.
Installation#
The following will need Administrator permission
enable and install
Windows subsystem for Linux 2like described here.We recommend to use the
Ubuntuvirtual machine for WSL2.NOTE only version 2 of WSL is supported.
install docker on WSL2
install
openssh
$ sudo apt update
$ sudo apt install openssh-server
install
pip
$ sudo apt update
$ sudo apt install -y python3-pip
and finally install scotty
$ pip3 install avnet-scotty
Configure WSL2#
It is recommended to disable the /etc/resolv.conf updating. For that run from within the WSL2 VM
$ echo "[network]" >> /etc/wsl.conf
$ echo "generateResolvConf = false" >> /etc/wsl.conf
now close the WSL2 VM window.
Depending on the CPU count and the available RAM of your Windows machine you’ll need to configure the following:
From a cmd.exe on Windows
$ cd %userprofile%
$ notepad .wslconfig
Now add the following to the file
[wsl2]
processors=<Amount of RAM in GB / 4>
swap=<Free disk space in GB - 150>GB
so for a Windows PC with 16 cores, 16GB of RAM and 300GB of free disk space that would be
[wsl2]
processors=4
swap=150GB
save the file, close the window and run
$ wsl --shutdown
after that you can launch your WSL VM and start using scotty.
SSH keys#
For scotty to work properly you’ll need to create and reference SSH keys for Github, like
described on this page.
Reusing your SSH keys from Windows#
In case you want to reuse your SSH keys from windows just run
$ mkdir -p ~/.ssh
$ cp /mnt/c/Users/<your Windows username>/.ssh/* ~/.ssh/
$ chmod 0400 ~/.ssh/id_*
Using WSL2 with VSCode#
You’ll need to install this extension in your VSCode and configure it like shown on the website.